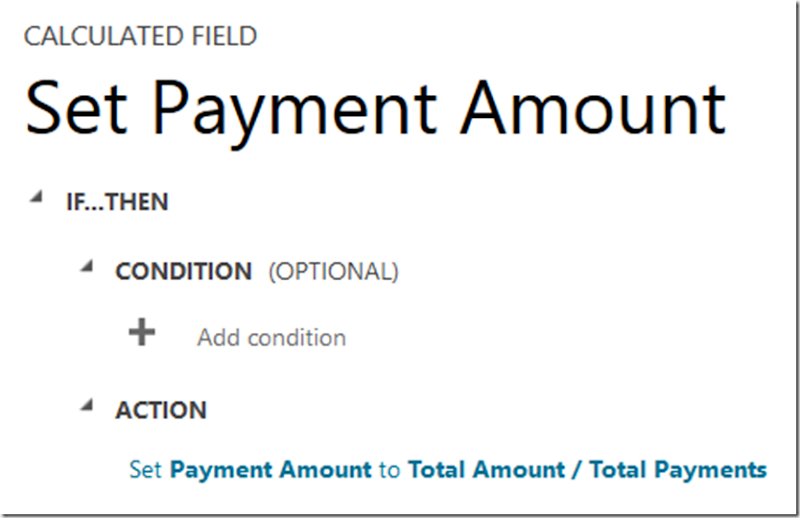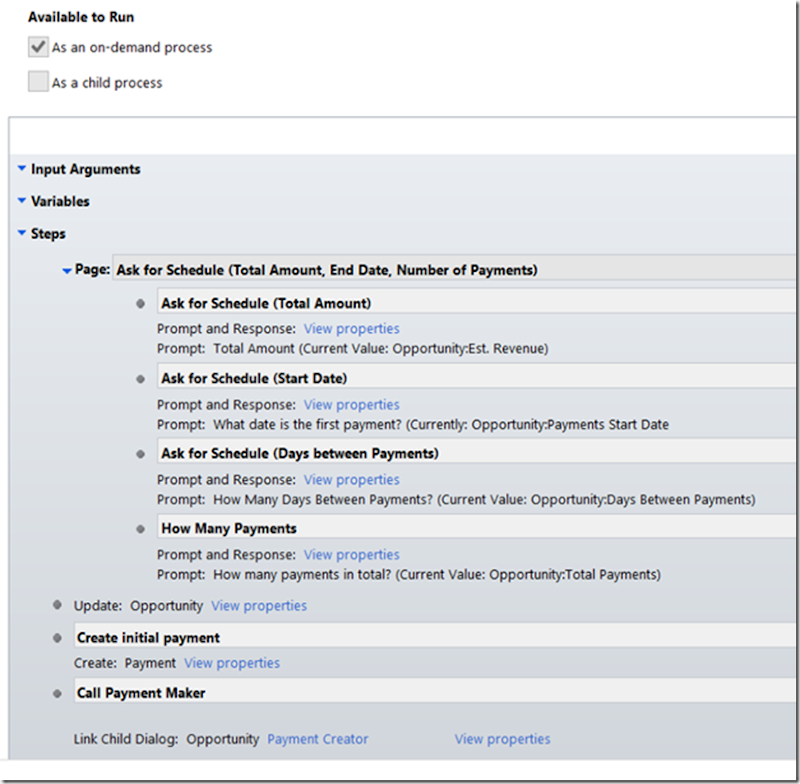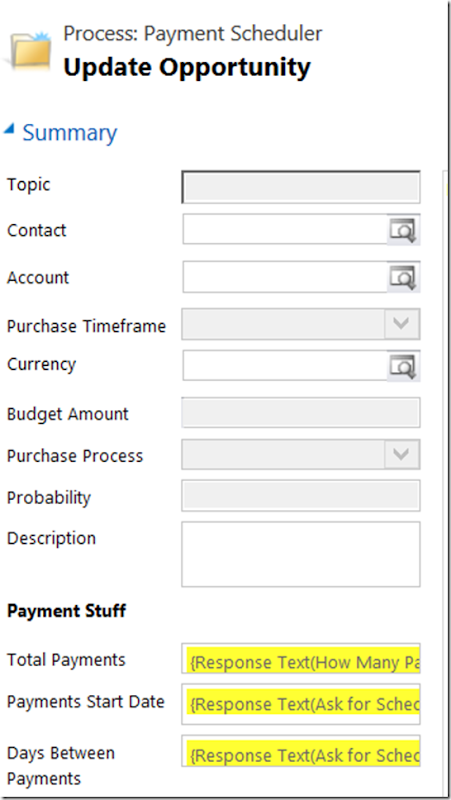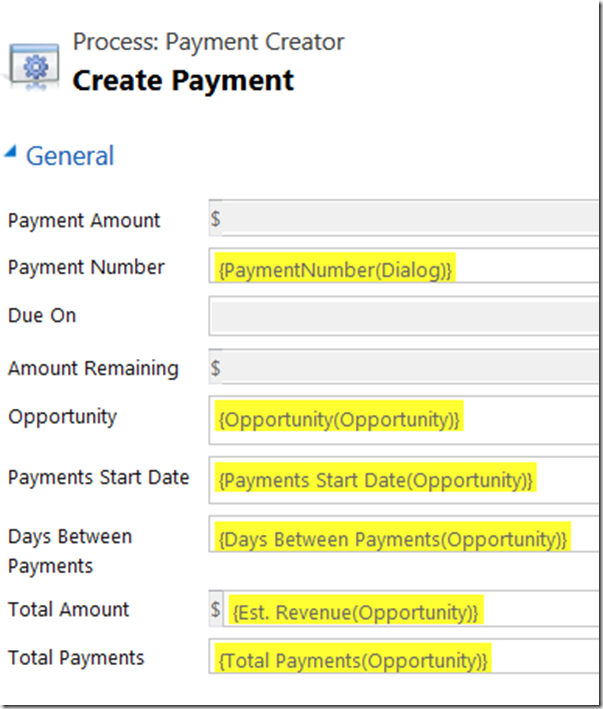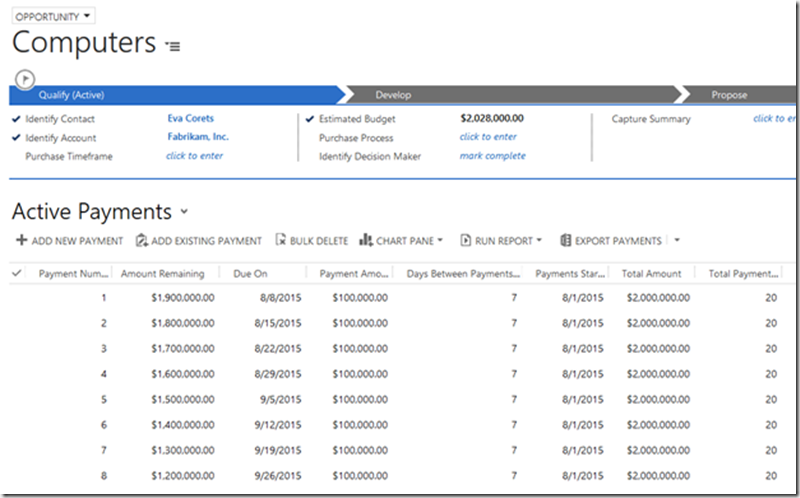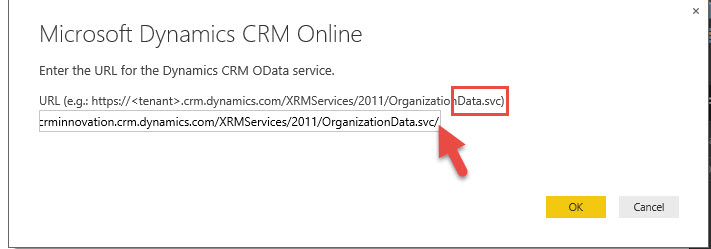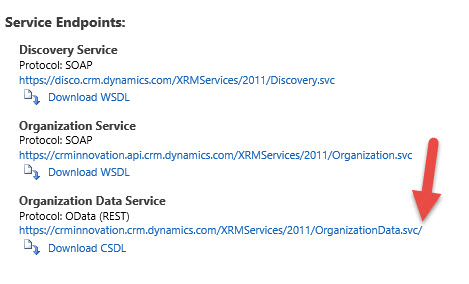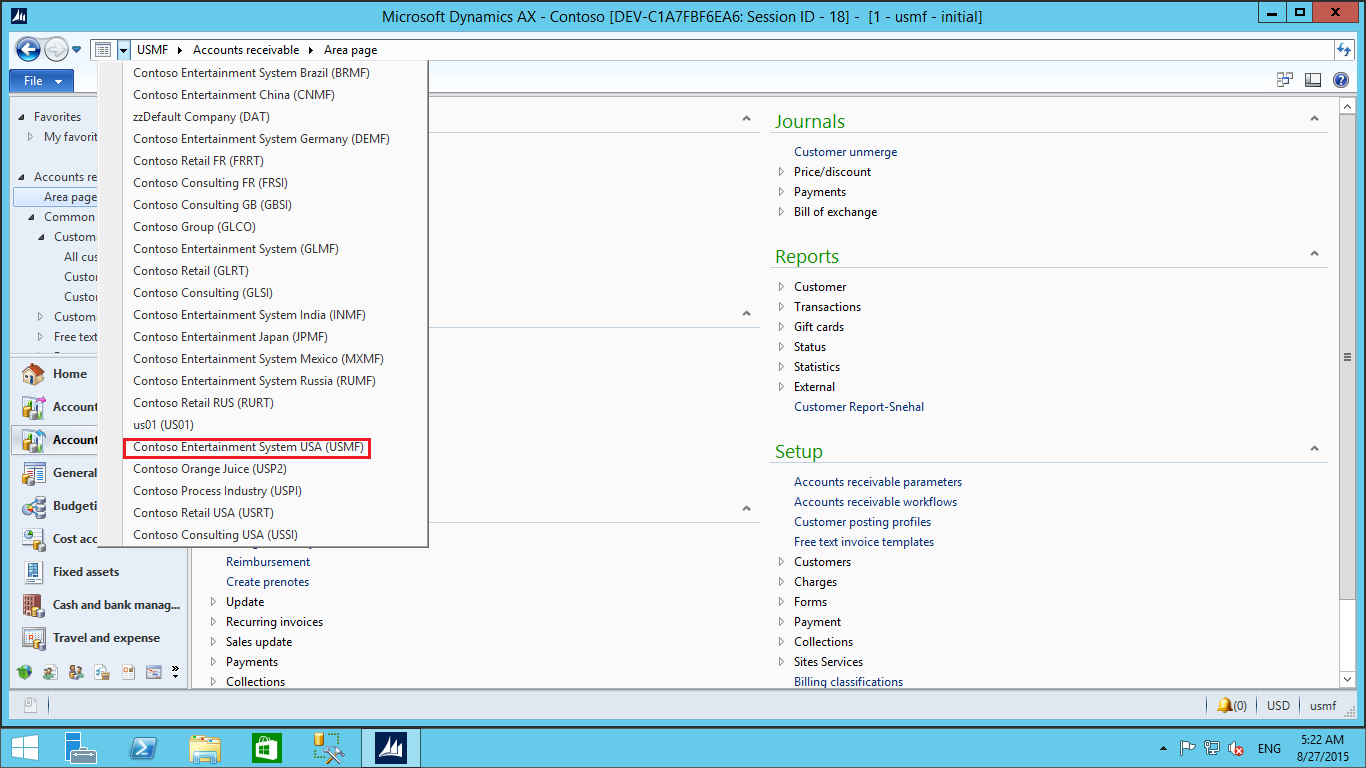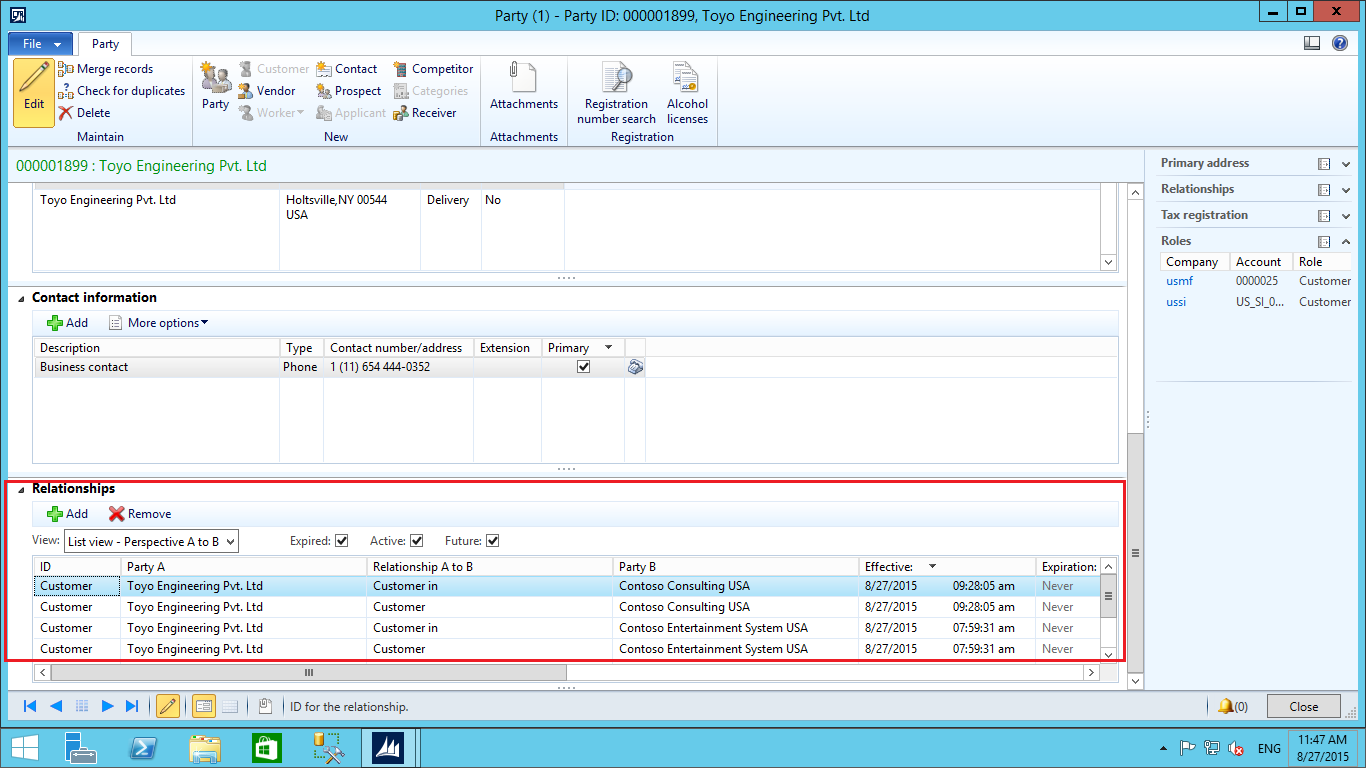One of the main reasons people use Microsoft Dynamics CRM is to track email, appointments, contacts, and tasks in one place so individuals and teams have a complete record of communications with customers.
If your organization uses server-side synchronization to synchronize email, appointments, contacts, and tasks, you’ll need to test and enable your CRM mailbox before you can use it. Or, if you’re an administrator, you can test and enable mailboxes for your users.
In this blog, we’ll tell you everything you need to know about testing and enabling mailboxes.
Why would I need to test and enable a mailbox?
You only need to test andenable a mailbox if you’re using server-side synchronization as your synchronization method. You don’t need to test and enable a mailbox if you’re using CRM for Outlook or the Email Router for synchronization purposes.
Every user in CRM gets a CRM mailbox by default. After your mailbox is set up, to synchronize it with an email server (Exchange or POP3) using server-side synchronization, you have to click the Test & EnableMailbox button to make sure the mailbox is linked and configured correctly.
![]()
When you click Test & Enable Mailbox, CRM verifies that the mailbox is configured correctly. For example, CRM verifies that:
- The mailbox email address is correct.
- The connection to the email server is working.
- You have the right privileges to access the mailbox.
If the test is successful, the mailbox is enabled for server-side synchronization.
When you click Test & Enable Mailbox for outgoing emails (the Outgoing Email option on the Email tab of the System Settings dialog box is set to Server-Side Synchronization), a test message will be sent to that email address. You’ll see a message as in the screen shot below.
Note: The test message cannot be disabled and the text cannot be changed.
![]()
Who can test and enable mailboxes and where do you do it?
You can test and enable a mailbox if:
- You own the mailbox
- You’re a system administrator and you have access to other users’ mailboxes
To test your own mailbox:
- Go to Options > Email > View your Mailbox.
To test your users’ mailboxes or several mailboxes at the same time:
- Go to Settings > Email Configuration > Mailboxes.
In this view, you’ll see all the mailboxes your role allows you to access. You can select multiple mailboxes and test and enable them together.
![]()
When do I need to test and enable a mailbox?
You need to test and enable a mailbox in any of the following situations:
- When it’s first set up and you haven’t already tested and enabled it.
- When you change your mailbox email server profile. An email server profile is a connection to the email server.
- If the mailbox synchronization method is changed to Server-Side Synchronization from a different synchronization method.
- When you activate a mailbox that was inactive.
- If you change your email address.
Note: If you change your email address, your system administrator will have to approve the new email address before you can test and enable it.
A simple and effective tip to know whether you need to test and enable your mailbox again after changing it is to go to the Active Mailboxes view (go to Options > Email > View your email). If you see Not Run in the Incoming Email Status, Outgoing Email Status, or Appointments, Contacts and Task Status fields, and the synchronization method is set to Server-Side Synchronization, you need to test and enable your mailbox.
The following screen shot shows an example:
![]()
Where do I view the test results?
It’s important to understand that the test and enable action doesn’t take place immediately. If successful, it can take up to 15 minutes to complete.
First, you can go to the mailbox itself. As displayed in the screen shot below, test and enable results appear on the alert wall of the mailbox.
![]()
If you’re the system administrator, you can check the status of the test by going to Settings > Email Configuration > Mailboxes.
Check the Incoming Email, Outgoing Email, and Appointments, Contacts, and Tasks fields. If your test was successful, you’ll see the word Success, as shown in the following screen shot:
![]()
What do I see before, during, and after test and enable?
What you see depends on where you are the process.
Before test and enable
After you save your changes to the mailbox, but before you click Test & Enable Mailbox, you’ll see Not Run in the Incoming Email Status, Outgoing Email Status, and Appointments, Contacts, and Tasks Status fields. The date in the Mailbox Test Completed On fieldwill be the previous date of test and enable.
During test and enable
During the test and enable process, the field values won’t change. This can be a little confusing, since there is no indication that the test is actually running.
After test and enable
When test and enable is finished successfully, you’ll see Success in the three status fields (or Not Run if the synchronization method isn’t server-side synchronization), and the Mailbox Test Completed On field will show the current test date.
Troubleshooting
Depending on the load on CRM Server, you should get the test results within 15 minutes. If the test fails, you’ll see Failure in the status field. If the test isn’t complete, you’ll continue to see the previous test and enable results.
The following tables describe issues that can cause the test to fail.
General issues
![]()
Email address issues
![]()
Email server profile
![]()
Additional resources for testing and enabling mailboxes
We hope you found this blog helpful. In our next blog, we’ll discuss email server profiles.
Stay tuned!
Elad Ben Yousef
Casey Yu
Emad Tawadros
![]()
![]()